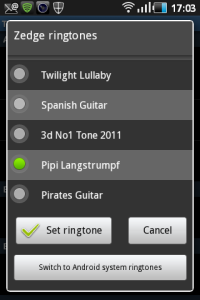Android ist ja als Betriebssystem für Smartphones eine schöne Erfolgsstory. In einem Punkt allerdings äußerten sich bisher die meisten Kommentatoren kritisch: Der Android-Market für APPs wird immer wieder als unübersichtlich und unlogisch strukturiert kritisiert. Ich persönlich kann das nicht so richtig beurteilen, denn als Vergleich dient ja immer der Apple Market fürs iPhone, den ich nicht aus eigener Erfahrung kenne. Meine bisherigen Versuche, die richtige App für einen bestimmten Zweck zu finden, waren allerdings auch nicht immer erfolgreich und meist führten Empfehlungen aus Zeitschriften oder Foren eher zum Ziel als eine direkte Suche im Marktplatz.
Doch nun scheint Google ein Einsehen gehabt zu haben. Bei meinem neuesten Besuch zeigte sich der Market zumindest optisch mit neuem, frischer wirkenden Gesicht. Der Marktplatz besteht nun aus mehreren Reitern bzw. nebeneinander liegenden Seiten. Zunächst vermisse ich die Liste meiner bereits installierten APPs, aber die finde ich dann doch, indem ich den Menu-Knopf drücke (siehe Bild). Schickes Design und die Farbgebung wirkt gleich deutlich moderner. Aber erleichtert die neue Optik auch das Auffinden und Bewerten von Apps? Die Darstellung der stark vermehrten Reiter bzw. Kategorien ist zumindest auf meinem Handy sowohl in der Hochkant(Portrait)darstellung wie auch der Querformat(landscape)Darstellung etwas unübersichtlich. Aber dafür immerhin deutlich bunter als früher.
Google hat offenbar neben den weiter existierenden Themen-orientierten Kategorien einige neue Rubriken eingeführt, darunter:
- Vorgestellt: „tolle Apps, die vom Android Market-Team ausgewählt wurden.“ Hmm, wer ist wohl dieses Market-Team? Jedenfalls produzieren sie unter diesem Reiter gleich zwei Sorten von Empfehlungen, nämlich: Unsere Auswahl mit einer Liste von offenbar relativ neuen interessanten Apps und Empfehlungen der Redaktion (etwas versteckt, wenn ich weiter runterscrolle). „Redaktion“ und „Market-Team“ scheinen identisch zu sein. Der Unterschied liegt wohl darin, dass bei den Empfehlungen die „allerbesten“ Apps (also nicht unbedingt nur neue) gelistet werden. Empfohlen werden dort derzeit 32 Apps aus recht verschiedenen Kategorien.
- Erfolgreichste: Die ist eine neue Kategorie – hier dient offenbar der Umsatz als Maßstab. Da die Käufer ja die Apps während einer kurzen Testphase (15 Minuten) zurückgeben können, zeigt dies zumindest eine gewisse Qualität an. Auffallend finde ich, dass hier einige relativ teure Apps (10 € und mehr) auftauchen.
- Top kostenlos: gab es auch schon bisher
- Top kostenlos – neu: „beliebte kostenlose Apps, die weniger als 30 Tage alt sind.“ „Neu“ klingt ja immer spannend, allerdings kann das auch ein Nachteil sein. Fehlerhafte Programmierung oder sogar Malware kann sich leichter einschleichen, wenn noch nicht allzuviele erfahrene User vor mir das Teil ausprobiert haben.
- Top kostenpflichtig: gab es auch schon bisher
- Top kostenpflichtig – neu: gilt das selbe wie oben. Nicht jeder will ein Tester am eigenen Handy sein.
- Trends: Das müssen wohl die in den letzten Tagen besonders oft heruntergeladene Apps sein.
Die letzte Kategorie Trends wird nirgendwo genau definiert oder erklärt. Stattdessen tauchen in der Hilfe-Funktion weitere Kategorien auf, die zumindest bei mir aber gar nicht dargestellt werden:
- Beliebteste Apps: Hier sollen diejenigen erscheinen, „deren Installationsrate in den letzten 24 Stunden rasant angestiegen ist“. Vielleicht identisch mit „Trends“
- Top-Entwickler: ausgewählt vom Android Market-Team. Na, die Kandidaten werden sich ja freuen. Aber wäre grundsätzlich keine schlechte Idee sich an Programmierern zu orientieren, die bereits gezeigt haben, dass sie gute Ideen und sauber ausgeführte Produkte haben.
Möglicherweise sind diese weiteren Kategorien ja erst noch geplant. Allerdings finde ich insgesamt alle diese nicht nach Themen aufgeschlüsselten neuen Kategorien wenig brauchbar. Da werden zu viele ganz verschiedene Anwendungen und Spiele durcheinander alphabetisch aufgelistet. Das ist höchstens was für Neulinge, die mal ein wenig rumprobieren wollen. Bei der gezielten Suche ist man auf die schon etablierten Themenbereiche oder die Volltextsuche angewiesen.
Persönlich finde ich weiterhin die Funktion „Ähnliche“ am brauchbarsten. Ich suche mir erstmal eine APP, die eine ähnliche Funktion oder ein ähnliches Prinzip wie das gewünschte hat. Und dann sehe ich mir die Funktionsbeschreibungen und Kommentare der Konkurrenz an. Auf diese Weise habe ich schon so manche App gefunden, die richtig gut ist, aber aus unerfindlichen Gründen in den Top-Listen und Empfehlungen niemals auftaucht.
Insgesamt kann ich nur sagen, dass das neue Design des Markets eher noch verwirrender und unübersichtlicher geworden ist als das alte. Aber ich würde das auch nicht überbewerten. Mit ein bisschen Übung komme ich aber trotzdem zu brauchbaren Ergebnissen. Und vor allem ist es ja einfach ein wunderbare Sache, dass Google überhaupt dieses Angebot hat, mit dem ich schnell und in vielen Fällen kostenlos mein Handy um nützliche Funktionen erweitern kann.