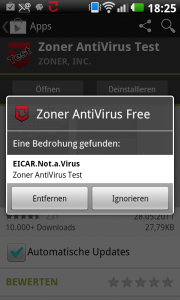Sogenannte Custom ROMs erstetzen das vom Hersteller vorinstallierte Android Betriebssystem durch ein neues. Bereitgestellt wird solche Software von meist ehrenamtlich tätigen Programmiern. Für Könner ist das relativ einfach, weil Google den source code von Android frei zur Verfügung stellt und somit nur noch Anpassungen an das betreffende Gerät vorzunehmen sind. Die Software kann ich mir kostenlos herunterladen, nur Aufspielen (=flashen) muss ich sie selber (und natürlich auch auf eigene Verantwortung). Besonders nützlich sind diese alternativen Betriebssysteme, wenn das Orginal Betriebssystem keine Verbindung (bzw. Zulassung) zum Google Play Store für Apps hat. Dies ist z.B. bei vielen billigen Tablets aus China der Fall.
Wie das Flashen geht, zeige ich jetzt mal am Beispiel des Archos Arnova 7c G2. Ich habe mir dieses Gerät zum Ausprobieren gekauft, denn es ist eins der billigsten 7 Zoll Tablets mit SIM Schacht, also auch unterwegs mit Mobilfunk nutzbar. Das finde ich gerade bei so einem kleinen Gerät unverzichtbar, weil man damit dann wenigstens Zeitunglesen und Notizen in der Cloud abspeichern kann. Für diese Anwendungen reicht dann auch ein günstiger Mobilfunkvertrag mit 300 oder 500 MB Datenvolumen pro Monat, der somit dann auch zum Billiggerät passt.
Allerdings habe ich dann festgestellt, dass der geringe Preis (< 50 €) auch seinen Grund hat: Das Gerät kommt von Haus aus ohne Google Play Zugang und das Angebot an Apps im hauseigenen Archos APPSLIB Marktplatz ist ziemlich enttäuschend. Glücklicherweise gibt es gerade für Archos Geräte eine tolle Community von Enthusiasten und Bastlern unter www.arctablet.com. Für das Archos Arnova gibt es hier u.a. die Nano custom firmware, die mir root Zugang, Google Play und viele neue Funktionen ermöglicht.
An dieser Stelle ein Hinweis, mit dem ich euch hoffentlich Umwege erspare, die mich viel Zeit gekostet haben: Verschiedentlich werden auf Webseiten auch andere Wege beschrieben für Archos Tablets den Google Play Zugang zu bekommen, etwa über die arctablet tools, die man aus dem APPSLIB Market herunterladen kann. Dieser Weg funktioniert aber zumindest bei diesem 3G Tablet eindeutig nicht! Ihr müsst also auf jeden Fall flashen.
Auf der Arctablet Seite gibt es eine ganz brauchbare Anleitung und sogar ein Video, das den Ablauf des Flashens zeigt. Für weitergehende Hinweise werde ich dann auf das Forum verwiesen. Spätestens hier komme ich allerdings dann ein wenig ins Schwimmen, denn bei mir klappt nicht alles auf Anhieb so wie in der Anleitung beschrieben.
Zunächst muss ich die Dateien des Custom ROMs herunterladen und auf meinem PC speichern. Dort gibt es auch Versionen, die die SD Karte zur Erweiterung des ziemlich knappen internen Speichers nutzen. Ich entscheide mich aber für die einfache Version ohne Nutzung der SD Karte für die Erweiterung des internen Speichers (die SD Karte ist natürlich trotzdem nutzbar, aber eben nur für Daten, nicht für die APPs selber).
Ich lade mir also die 3 Dateien:
- nano-boot-nosd.img
- nano-system.img
- trenano-recovery-nosd.img
vom FTP Speicher des Programmierers setialpha herunter. Die Dateien finde ich nach einigem Suchen unter Devices/[Discontinued] Arnova 7CG2/
Wie bekomme ich nun dieses System auf das Gerät? Das geht beim Archos Arnova nur über das Android Software Development Kit (SDK) von Google, dass ich zunächst mal auf meinem PC installieren muss. Das ist aber einfach: Ich lade die ZIP Datei von Google herunter und entpacke sie in einem beliebigen Verzeichnis. Dabei muss ich darauf achten, dass ich die richtige Version für mein Betriebssystem (also Windows 64-bit) nehme. Von dem ganzen Softwarepaket brauche ich für meine Anforderung nur einen kleinen Teil: die Anwendung fastboot.exe, die sich im Unterverzeichnis
adt-bundle-windows-x86_64-20140321/sdk/platform-tools/ findet. Sinnvollerweise kopiere ich die nano Dateien gleich in das selbe Unterverzeichnis (wobei ich das „-nosd“ entferne), dann brauche ich keine langen Pfadnamen.
 Nun muss ich das Gerät an den PC anschließen und es in den Fastboot mode versetzen. Dazu schalte ich es zunächst mal ganz aus, schließe es dann per USB Kabel an den Computer an und drücke den Einschaltknopf zusammen mit der Lautstärke minus Taste. Die LEDs blinken dann nur kurz, weiter tut sich aber zunächst nichts. Das Gerät sollte nun laut Anleitung im Forum mit den Befehlen (im DOS Fenster) adb devices oder fastboot devices angezeigt werden. Bei mir tut sich jedoch leider gar nichts 😦
Nun muss ich das Gerät an den PC anschließen und es in den Fastboot mode versetzen. Dazu schalte ich es zunächst mal ganz aus, schließe es dann per USB Kabel an den Computer an und drücke den Einschaltknopf zusammen mit der Lautstärke minus Taste. Die LEDs blinken dann nur kurz, weiter tut sich aber zunächst nichts. Das Gerät sollte nun laut Anleitung im Forum mit den Befehlen (im DOS Fenster) adb devices oder fastboot devices angezeigt werden. Bei mir tut sich jedoch leider gar nichts 😦
Aber so schnell gebe ich nicht auf. Aus weiteren Forum Beiträgen, die ähnliche Probleme beschreiben, erfahre ich, dass mein Computer wohl noch den richtigen Treiber braucht, um das Gerät im Fastboot Modus zu erkennen. Den passenden USB Treiber adb-winusb-driver.zip kann ich mir entweder von Archos herunterladen oder vom FTP Servers des Programmierers (dort unter Devices/[Discontinued] Arnova 7CG2/Other/ADB_WIN_Drivers.tar.xz).
 Den Treiber entpacke ich in einem beliebigen Verzeichnis auf meinem Computer. Nun öffne ich auf meinem PC den Gerätemanger (per rechts-Klick auf Computer – Eigenschaften – Gerätemanager) und suche das angeschlossene Archos Arnova Gerät. In der Tat finde ich es unter Android Phone (möglicherweise auch als unbekanntes Gerät). Ich klicke nun rechts auf den derzeit aktiven Geräteeintrag und wähle Treiber aktualisieren. Ich klicke dann Auf dem Computer nach Treibersoftware suchen und gebe direkt das Verzeichnis aus, wo ich den USB Treiber entpackt habe. Dort wähle ich die erste .inf Datei aus, die ich finde, und drücke ok. Nun bekomme ich eine Auswahl von Treibern, die in diesem Treiberpaket enthalten sind. Ich entscheide mich für das Android Composite ADB interface (wobei die anderen vermutlich genauso funktionieren). Wenn ich nun im DOS Fenster fastboot devices eingebe, erhalte ich die gewünschte Rückmeldung vom Archos Arnova Gerät: Arnova-DC5ABF**** fastboot. Der im Forum angebene Befehl adb devices funktioniert immer noch nicht, aber das ist mir jetzt erstmal egal und offenbar auch weniger wichtig.
Den Treiber entpacke ich in einem beliebigen Verzeichnis auf meinem Computer. Nun öffne ich auf meinem PC den Gerätemanger (per rechts-Klick auf Computer – Eigenschaften – Gerätemanager) und suche das angeschlossene Archos Arnova Gerät. In der Tat finde ich es unter Android Phone (möglicherweise auch als unbekanntes Gerät). Ich klicke nun rechts auf den derzeit aktiven Geräteeintrag und wähle Treiber aktualisieren. Ich klicke dann Auf dem Computer nach Treibersoftware suchen und gebe direkt das Verzeichnis aus, wo ich den USB Treiber entpackt habe. Dort wähle ich die erste .inf Datei aus, die ich finde, und drücke ok. Nun bekomme ich eine Auswahl von Treibern, die in diesem Treiberpaket enthalten sind. Ich entscheide mich für das Android Composite ADB interface (wobei die anderen vermutlich genauso funktionieren). Wenn ich nun im DOS Fenster fastboot devices eingebe, erhalte ich die gewünschte Rückmeldung vom Archos Arnova Gerät: Arnova-DC5ABF**** fastboot. Der im Forum angebene Befehl adb devices funktioniert immer noch nicht, aber das ist mir jetzt erstmal egal und offenbar auch weniger wichtig.
Nun kann ich endlich weiter nach Anleitung verfahren. Der Reihe nach gebe ich in einem DOS Fenster die im Forum angebenen Befehle mit den Namen meiner Systemdateien ein:
- fastboot flash recovery trenano-recovery.img
- fastboot flash boot nano-boot.img
- fastboot -w erase system (dieser Befehl produziert zwar Warnungen, aber das macht offenbar weiter nichts; siehe Bild rechts)
- fastboot flash system nano-system.img (dieser Vorgang dauert ziemlich lang, ohne dass auf dem Bildschirm etwas zu sehen ist. Also Geduld!)
- fastboot continue (nach diesem Befehl startet das Tablet mit dem neuen Betriebssystem)
Tatsächlich klappt der Vorgang 1a und das auch optisch schön gemachte NANO Android startet ohne Probleme. 🙂 Nun muss ich nur noch den normalen Erstinstallationsvorgang durchgehen und meinen Google Account eintragen. Und schon habe ich vollständigen Zugriff auf den Google Play Store mit allen seinen Apps.

War doch ziemlich einfach 😉